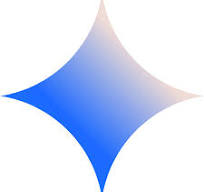 Geminiに聞いてみた
Geminiに聞いてみた
目 次
Ubuntuにおける「マウント」とは 1
1.Ubuntuにおける「マウント」の基本 2
2.ファイルシステムにおける「マウント」の目的と必要性 2
3.Ubuntuでマウントできる一般的なデバイスの例 3
4.Ubuntuでデバイスをマウントする際の基本的な仕組み 4
5.Ubuntuでデバイスをマウントおよびアンマウントするために使用される一般的なコマンド 5
mountコマンドの使い方とオプション 5
umountコマンドの使い方とオプション 6
6.Ubuntuにおける自動マウントと手動マウントの違い 7
自動マウントの設定
(/etc/fstabの設定) 7
7.マウントに関連する一般的な問題と、それらを解決するためのヒント 8
NFSおよびCIFS共有のマウントに関する問題 10
8.Ubuntuのファイルシステム構造におけるマウントの役割 10
ルートディレクトリ
(/)
とマウントの関係 10
ファイルシステム階層標準
(FHS)
とマウントポイント 10
9.結論 11
1.
Ubuntuにおける「マウント」の基本
「マウント」とは何か?
Ubuntuにおける「マウント」とは、オペレーティングシステムがストレージデバイスに保存されているファイルやディレクトリを、コンピュータのファイルシステムの一部として利用できるようにするプロセスです
1。より具体的には、ハードディスクやUSBドライブなどのデバイスにファイルシステムを作成した後、そのファイルシステムを特定のディレクトリに関連付ける操作を指します
3。この関連付けられたディレクトリは「マウントポイント」と呼ばれます
3。マウントを行うことで、そのパーティションにファイルを保存したり、保存されたファイルにアクセスしたりすることが可能になります
3。この仕組みにより、Linuxは接続された様々なストレージデバイスを、あたかも最初からシステムに組み込まれていたかのように扱うことができます。
ファイルシステムとデバイスの関係
ハードディスクやUSBメモリなどのストレージデバイス、そしてそこに記録されているデータは、Ubuntuのファイル管理システムに紐づけられることで初めて利用可能になります
5。デバイス自体は、例えば/dev/sdaといったデバイスノードとして認識され、ユーザープログラムからはファイルのようにアクセスできます
6。このデバイスノードは、デバイスドライバによって提供されるインターフェースであり、ハードウェアへのアクセスを抽象化したものです
6。しかし、デバイスにファイルシステムが作成され、それがシステム内の特定のマウントポイントにマウントされるまでは、デバイスに保存されているファイルやディレクトリの内容を直接操作することはできません
6。デバイスノードはストレージへの扉のようなものであり、マウントはその扉を開けて中の構造化されたデータ、つまりファイルシステムを利用可能にする行為と言えるでしょう。
2.
ファイルシステムにおける「マウント」の目的と必要性
なぜマウントが必要なのか?
Linuxにおいて「マウント」は、ディスクやその他のデバイスをシステムで使用できるようにするために不可欠な操作です
7。デバイスをマウントすることで、そのデバイスに保存されているファイルやディレクトリを参照したり、必要に応じて新しいデータを書き込んだりすることが可能になります
3。Ubuntuを含むLinuxシステムでは、すべてのデータやプログラムはファイルとして扱われ、ルートディレクトリ(/)を起点とする単一の階層構造を形成しています
7。外部のストレージデバイスをこの統一された構造に組み込み、システム全体から一貫してアクセスできるようにするために、マウントというプロセスが不可欠なのです。もしマウントが行われなければ、オペレーティングシステムはこれらのデバイスに何が保存されているのか、どのようにアクセスすれば良いのかを認識することができません。
単一のディレクトリツリーへの統合
デバイスをマウントする主な目的の一つは、複数のストレージデバイスを単一の、統合されたファイルシステムツリーに組み込むことです
5。これにより、ユーザーは接続されたすべてのストレージを、あたかも一つの大きな記憶領域であるかのように、一貫した方法で扱うことができます
5。Unixシステムでは、アクセス可能なすべてのファイルは、ルートディレクトリ(/)から始まる一つの大きな階層構造に整理されており、マウントコマンドは、異なるデバイスに存在するファイルシステムをこの大きなツリー構造の特定の場所に接続するために使用されます
8。Windowsのようなドライブレター(Cドライブ、Dドライブなど)とは異なり、Linuxでは、ハードディスク、USBドライブ、ネットワーク共有など、すべてのストレージリソースがこの単一のファイルツリー内の特定の場所にマウントされます
12。この設計思想により、ユーザーは複数の物理ドライブやネットワーク上の共有フォルダを意識することなく、ファイルシステム全体を直感的にナビゲートできます。
3.
Ubuntuでマウントできる一般的なデバイスの例
Ubuntuでは、様々な種類のストレージデバイスやリソースをマウントして利用することができます。以下にその一般的な例を挙げます。
-
USBドライブと外付けハードドライブ:これらは、ポータブルなストレージとして広く利用されており、Ubuntuシステムに接続して手動でマウントすることができます
3。ファイルアプリなどのGUIツールを使用すると、クリック操作で簡単にマウントできますし
19、ターミナルからmountコマンドにデバイスのパスとマウントポイントを指定することで、より詳細な制御を行うことも可能です
15。さらに、/etc/fstabファイルを適切に設定することで、これらのデバイスをシステム起動時に自動的にマウントすることもできます
3。自動マウントの設定には、デバイスをUUIDで指定することが推奨されており、これによりデバイスの接続順序が変わっても一意に識別できるようになります
20。 -
ネットワーク共有
(NFS、CIFS/SMB):ネットワーク経由で他のコンピュータやNASデバイスとファイルを共有するために、NFS(Network
File System)やCIFS/SMB(Common
Internet File System/Server Message
Block)といったプロトコルを利用した共有フォルダをUbuntuにマウントすることができます
9。NFSは、主にUnix系のシステム間で利用されるプロトコルであり
18、マウントすることで、リモートのファイルやフォルダをローカルファイルのように扱うことができます
18。これには、通常nfs-commonパッケージのインストールが必要です
27。一方、CIFS/SMBは、主にWindows環境で利用されるファイル共有プロトコルですが
24、cifs-utilsパッケージをインストールすることで、Ubuntuからもマウントしてアクセスすることが可能です
24。これらのネットワーク共有も、mountコマンドや/etc/fstabに適切な情報を記述することでマウントできます
18。マウント時には、サーバーのアドレス、共有名、マウントポイントを指定し、必要に応じてユーザー名やパスワードなどの認証情報を提供します
24。 -
ISOイメージ:CD-ROMやDVD-ROMのディスクイメージファイル(ISOファイル)も、Ubuntuにマウントして内容を参照することができます
18。ISOファイルをマウントするには、通常、そのデータをループバックデバイスという特殊な仮想デバイスにマッピングする必要があります
18。これは、mountコマンドに-oというオプションを指定することで実現できます
loop
18。基本的なコマンドの形式はsudo
mount -o loop /path/to/image.iso /mount/point
となります
18。マウントが成功すると、ISOイメージの内容が指定したマウントポイント以下のディレクトリ構造として現れ、通常のファイルやフォルダと同様にアクセスできるようになります。 -
内部ハードドライブのパーティション:Ubuntuがインストールされているハードドライブだけでなく、システムに接続されている他の内部ハードドライブのパーティションも、必要に応じてマウントすることができます
3。例えば、システムとは別のパーティションに保存されているデータにアクセスする場合や、複数のオペレーティングシステムがインストールされている環境で他のパーティションの内容を参照する場合などに利用されます。これらの内部パーティションも、mountコマンドを使って手動でマウントしたり、/etc/fstabに設定を記述して起動時に自動的にマウントしたりすることができます。/homeディレクトリをシステムとは別のパーティションにマウントすることは、システム管理の一般的なプラクティスの一つです
11。
4.
Ubuntuでデバイスをマウントする際の基本的な仕組み
マウントポイントとは?
Ubuntuでデバイスをマウントする際の基本的な仕組みとして重要なのが「マウントポイント」という概念です。マウントポイントとは、ファイルシステムツリー内の特定のディレクトリであり、そこに別のファイルシステム(通常はストレージデバイス上のもの)が接続または「マウント」されます
3。マウントポイントは、新しく追加されたファイルシステム、ディレクトリ、またはファイルにアクセスするための入り口となるディレクトリやファイルのことです
65。ファイルシステムやディレクトリをマウントするためには、マウントポイントとして使用するディレクトリがローカルシステムに存在している必要があります
65。多くの場合、マウント先のディレクトリは事前にmkdirコマンドなどを使って作成しておきます
16。一般的には、空のディレクトリをマウントポイントとして使用することが推奨されています
12。デバイスがマウントされると、そのマウントポイントは、あたかもそのデバイスがファイルシステムの一部であるかのように機能し、ユーザーはそのディレクトリを通じてデバイス内のファイルやフォルダにアクセスできるようになります。
マウントポイントの作成と管理
マウントポイントは、mkdirコマンドを用いて作成します
16。例えば、USBドライブをマウントするためのポイントとして/mnt/usbというディレクトリを作成するには、ターミナルでsudo
mkdir /mnt/usb
と入力します。親ディレクトリが存在しない場合には、-pオプションを付けてsudo
mkdir -p /mnt/usb
のように実行することで、親ディレクトリも同時に作成することができます
7。一時的な手動マウントには、慣習的に/mntや/mediaといったディレクトリがよく使用されます
7。自動マウントの場合、多くのデスクトップ環境では、/media/<username>/
のようなパスの下にマウントポイントが自動的に作成されることがあります
73。マウントポイントは、ファイルシステム構造におけるデバイスへのアクセス地点となり
12、マウントされたデバイスの内容は、このディレクトリを通じてのみアクセス可能となります。
ファイルシステム階層標準(FHS)は、Linuxシステムにおけるファイルとディレクトリの配置に関する一般的な規約を定めており
88、/mntはシステム管理者が一時的にファイルシステムをマウントするための場所として
84、/mediaはフロッピーディスク、CD-ROM、ZIPドライブなどのリムーバブルメディアのマウントポイントとして推奨されています
84。しかし、ローカルに接続された内部ドライブのような永続的なストレージに関しては、FHSはより柔軟であり、システム管理者の判断に委ねられています
93。/opt、/srv、/usr/local、あるいはルートディレクトリ(/)直下にマウントすることも一般的です
93。FHSは、ディストリビューションがシステム全体で一貫性を保つためのガイドラインであり、個々のユーザーやシステム管理者がローカルなストレージ配置に関して完全に拘束されるものではありません
93。
5.
Ubuntuでデバイスをマウントおよびアンマウントするために使用される一般的なコマンド
Ubuntuでデバイスをマウントおよびアンマウントするには、主にmountコマンドとumountコマンドが使用されます。
mountコマンドの使い方とオプション
mountコマンドは、ファイルシステムを特定のディレクトリ(マウントポイント)に接続するために使用されます。基本的な構文はsudo
mount [オプション]
デバイスのパス
マウントポイント
です 7。sudoは、通常マウント操作がroot権限を必要とするため使用されます。
主なオプションには以下のようなものがあります。
-
-t:マウントするファイルシステムの種類を指定します。例えば、ext4、ntfs、vfatなど
<type>
3。 -
-o:ファイルシステム固有のマウントオプションを指定します。読み書き権限(
<options>ro:読み取り専用、rw:読み書き可能)、ユーザー権限(user:一般ユーザーによるマウントを許可)、ファイルシステムの特性に関するオプションなどがあります
7。 -
-a:/etc/fstabファイルに記述されているすべてのファイルシステムをマウントします
17。 -
-r:ファイルシステムを読み取り専用でマウントします
16。 -
-w:ファイルシステムを読み書き可能でマウントします(デフォルト)
16。 -
-v:詳細な出力を行います
18。 -
-l:現在マウントされているファイルシステムの一覧を表示します
10。 -
-L:指定したラベルを持つパーティションをマウントします
<label>
18。 -
-U:指定したUUIDを持つパーティションをマウントします
<uuid>
18。 -
--bind:既存のディレクトリを別の場所にマウントします(バインドマウント)
<olddir> <newdir>
10。 -
--move:マウントされたファイルシステムを別の場所に移動します
<olddir> <newdir>
18。 -
-o:ファイルをループバックデバイスとしてマウントします(主にISOイメージ用)
loop
18。
mountコマンドは非常に多機能であり、これらのオプションを組み合わせることで、様々なマウントシナリオに対応できます。特に-oオプションを使用することで、ファイルシステムのマウント方法を細かく制御することが可能です。
umountコマンドの使い方とオプション
umountコマンドは、現在マウントされているファイルシステムをアンマウント(接続解除)するために使用されます。基本的な構文はsudo
umount デバイス名/マウントポイント
です 3。こちらも、通常root権限が必要です。
主なオプションには以下のようなものがあります。
-
-a:/etc/mtabにリストされているすべてのファイルシステムをアンマウントします
22。 -
-f:ファイルシステムがビジー状態でも、強制的にアンマウントを試みます
18。 -
-l:レイジーアンマウントを行います。ファイルシステムがビジー状態の場合でも、すぐにマウントを解除し、後でクリーンアップ処理を行います
23。 -
-n:/etc/mtabへの書き込みを行わずにアンマウントします
104。 -
-r:アンマウントが失敗した場合、リードオンリーでの再マウントを試みます
104。 -
-v:詳細な出力を行います
104。
umountコマンドは、データの整合性を保ちつつ、安全にデバイスを取り外すために重要です。-fオプションや-lオプションは、緊急時や特定の問題を解決するのに役立ちますが、使用には注意が必要です。
具体的なコマンド例
以下に、mountコマンドとumountコマンドの具体的な使用例を示します。
-
USBドライブを
/mnt/usbにマウントする場合:Bash
sudo mount /dev/sdb1 /mnt/usb -
同じUSBドライブを読み取り専用でマウントする場合:
Bash
sudo mount -o ro /dev/sdb1 /mnt/usb -
ISOイメージファイルを
/mnt/isoにマウントする場合:Bash
sudo mount /path/to/image.iso /mnt/iso -o loop -
/mnt/usbにマウントされたUSBドライブをアンマウントする場合:Bash
sudo umount /mnt/usbまたはデバイス名を指定してアンマウントすることもできます:
Bash
sudo umount /dev/sdb1
6.
Ubuntuにおける自動マウントと手動マウントの違い
Ubuntuでデバイスをファイルシステムに統合する方法には、手動で行う方法と、システム起動時などに自動的に行われる方法があります。
手動マウントの方法
手動でデバイスをマウントするには、主にターミナルからmountコマンドを実行する方法と、ファイルマネージャーなどのGUIツールを使用する方法があります。mountコマンドを使用する場合、ユーザーはマウントするデバイスのパス(例:/dev/sdb1)と、システム内のマウントポイント(例:/mnt/usb)を明示的に指定する必要があります
3。GUIツールを使用する場合、多くの場合、デバイスを接続すると自動的に認識され、ファイルマネージャー上でアイコンをクリックするなどの簡単な操作でマウントできます
7。手動マウントを行う際には、多くの場合、マウントポイントとなるディレクトリを事前にmkdirコマンドなどで作成しておく必要があります
16。
自動マウントの設定
(/etc/fstabの設定)
システム起動時などにファイルシステムを自動的にマウントするには、/etc/fstabという設定ファイルを編集します
3。このファイルには、各ファイルシステムをどのようにマウントすべきかの情報が記述されており、システムは起動時にこのファイルの内容を読み込んで自動的にマウント処理を行います。/etc/fstabの各行は、マウントするデバイス、マウントポイント、ファイルシステムの種類、マウントオプション、バックアップに関する設定、ファイルシステムチェックの順序といった情報を指定します
3。デバイスの指定には、デバイスファイル名(例:/dev/sda1)だけでなく、UUID(Universally
Unique Identifier)やLABELを使用することが推奨されています
20。UUIDはデバイスを一意に識別するため、デバイスの接続順序が変わっても正しくマウントされる可能性が高まります。
自動マウントの利点と欠点
自動マウントの最大の利点は、システム起動時に指定したデバイスが自動的に利用可能になるため、ユーザーが手動でマウントする手間が省けることです
22。これは、内蔵ハードドライブのパーティションや、常に接続されている外付けドライブなど、頻繁に利用するストレージデバイスにとって非常に便利です。一方、自動マウントの欠点としては、ネットワーク共有のように、システム起動時に必ずしも利用可能とは限らないデバイスの場合、起動処理が一時的に停止したり、最悪の場合、起動に失敗したりする可能性があることが挙げられます
24。この問題を回避するために、/etc/fstabに記述するマウントオプションにnofailを指定する方法があります
33。nofailオプションを指定すると、マウントに失敗してもシステムは起動を継続します。自動マウントと手動マウントのどちらを選択するかは、ストレージデバイスの種類や、ユーザーのワークフローによって異なります。リムーバブルメディアや、ネットワーク接続が不安定な共有フォルダなど、常に利用できるとは限らないリソースについては、手動マウントや、アクセス時のみに自動的にマウントするautofsのような仕組み(96)を利用する方が適している場合があります。autofsは、ファイルシステムが実際にアクセスされたときにのみマウントを行い、一定期間アクセスがないと自動的にアンマウントするため、リソースの効率的な利用に繋がります。
7.
マウントに関連する一般的な問題と、それらを解決するためのヒント
Ubuntuでデバイスをマウントする際には、いくつかの一般的な問題が発生することがあります。以下に、それらの問題と解決のためのヒントをまとめます。
よくあるエラーメッセージ
-
「権限が拒否されました
(Permission
denied)」:このエラーは、マウントしようとしているデバイスやマウントポイントに対する適切なアクセス権限がない場合に発生します
21。原因としては、マウント時のuid(ユーザーID)やgid(グループID)の設定が不適切である、またはファイルシステム自体のアクセス権限が正しく設定されていないなどが考えられます
21。解決策としては、mountコマンドの-oオプションで適切なuidとgidを指定したり、マウントポイントの権限を確認・修正したりすることが挙げられます。 -
「デバイスがビジーです
(Device
is busy)」:このエラーは、アンマウントしようとしているデバイスが、何らかのプロセスによって使用中である場合に発生します
106。解決のためには、まずどのプロセスがデバイスを使用しているかを特定し、それらのプロセスを終了させる必要があります。fuserコマンドを使用すると、特定のファイルやマウントポイントを使用しているプロセスを調べることができます
106。また、-lオプションを付けてumountコマンドを実行することで、レイジーアンマウントを試みることもできます
23。 -
「無効な引数です
(Invalid
argument)」:このエラーは、mountコマンドに与えられた引数が正しくない場合に発生します
82。ファイルシステムの種類(-tオプション)が間違っている、または指定されたマウントオプション(-oオプション)がファイルシステムに対応していないなどの原因が考えられます
23。解決策としては、マウントしようとしているデバイスのファイルシステムの種類を正確に把握し、それに対応したオプションを指定する必要があります。 -
「そのようなファイルまたはディレクトリはありません
(No
such file or
directory)」:このエラーは、指定されたマウントポイントが存在しない、またはmountコマンドで指定したデバイスのパスが間違っている場合に発生します
74。解決のためには、まずマウントポイントとして指定したディレクトリが実際に存在するかどうかを確認し、存在しない場合はmkdirコマンドなどで作成する必要があります
74。また、デバイスのパス(例:/dev/sdb1)が正しいかどうかも確認してください。 -
「間違ったfsタイプ、不正なオプション、不正なスーパーブロック
(Wrong
fs type, bad option, bad
superblock)」:このエラーは、マウントしようとしているファイルシステムのタイプがmountコマンドで指定されたタイプと異なる場合、指定されたマウントオプションがファイルシステムに無効な場合、またはファイルシステムが破損している場合に発生することがあります
82。解決策としては、まずファイルシステムの種類を正しく特定し(blkidコマンドなどが役立ちます)、-tオプションで正しいタイプを指定します
23。ファイルシステムが破損している疑いがある場合は、fsckコマンド(ext4などのLinuxネイティブなファイルシステムの場合)やsudoコマンド(NTFSファイルシステムの場合)を使用して修復を試みることができます
ntfsfix /dev/sdX
21。
トラブルシューティングの手順
マウントに関する問題が発生した場合は、以下の手順でトラブルシューティングを行うと良いでしょう。
-
エラーメッセージを注意深く確認する:エラーメッセージには、問題の原因を示唆する情報が含まれている場合があります
10。 -
カーネルログを確認する:
dmesgコマンドを実行すると、カーネルのログメッセージが表示されます。マウントに関するエラーや警告が含まれている可能性があるため、確認してみましょう
23。 -
デバイスとパーティションの情報を確認する:
lsblkコマンドやblkidコマンドを使用すると、システムに認識されているデバイスとそのパーティションの情報、UUID、ファイルシステムの種類などを確認できます
7。 -
マウントポイントが存在することを確認する:
mountコマンドで指定したマウントポイントのディレクトリが実際に存在するかどうかを確認します
16。 -
ファイルシステムの種類を正しく指定する:マウントするデバイスのファイルシステムの種類を
-tオプションで正しく指定します
3。 -
NTFSファイルシステムの修復を試みる:特にWindowsとUbuntu間で共有しているNTFSファイルシステムで問題が発生する場合は、
sudoコマンドを試してみる価値があります
ntfsfix /dev/sdX
21。 -
/etc/fstabの設定を確認・修正する:自動マウントで問題が発生する場合は、/etc/fstabファイルの設定内容を再度確認し、デバイスの指定(UUIDやLABELが推奨)、マウントポイント、ファイルシステムの種類、マウントオプションなどが正しいかどうかを確認します
3。
NFSおよびCIFS共有のマウントに関する問題
NFSやCIFS/SMBといったネットワーク共有のマウントで問題が発生する場合、以下の点に注意してトラブルシューティングを行います。
-
NFS:NFSサーバー側の設定(共有ディレクトリのエクスポート設定、アクセス権限、ファイアウォール設定など)が正しく行われているかを確認します
18。クライアント側では、nfs-commonパッケージがインストールされていることを確認します
27。 -
CIFS/SMB:クライアント側で
cifs-utilsパッケージがインストールされていることを確認します
24。マウント時に指定する認証情報(ユーザー名、パスワード、ドメイン名など)が正しいかを確認します
24。また、SMBプロトコルのバージョンがサーバーとクライアントで互換性があるかどうかも確認し、必要に応じてmountコマンドの-oオプションでvers=を指定します
24。
8.
Ubuntuのファイルシステム構造におけるマウントの役割
ルートディレクトリ (/)
とマウントの関係
Ubuntuを含むUnix系のシステムでは、ファイルシステムは単一の階層構造として組織化されており、その頂点に位置するのがルートディレクトリ(/)です
7。システムに接続された他のすべてのファイルシステム(例えば、USBドライブ、外付けハードドライブ、ネットワーク共有など)は、このルートディレクトリ以下のどこかのディレクトリ、すなわちマウントポイントに接続されることで、システム全体からアクセスできるようになります
7。マウントという仕組みを通じて、異なる物理デバイスやネットワーク上のリソースが、この単一の階層構造に統合され、ユーザーやアプリケーションはそれらを一貫した方法で操作することが可能になります。もしマウントが行われなければ、これらの追加されたストレージリソースは、ファイルシステムの階層構造から孤立した状態となり、アクセスすることができません。
ファイルシステム階層標準
(FHS)
とマウントポイント
ファイルシステム階層標準(Filesystem
Hierarchy Standard,
FHS)は、Unix系オペレーティングシステムにおけるファイルとディレクトリの配置に関する一般的な規約を定めたものです
88。Ubuntuを含む多くのLinuxディストリビューションは、このFHSに従うことで、システム全体のファイル構造の一貫性を保っています
88。FHSでは、マウントポイントについてもいくつかの推奨事項が示されており、例えば、/mntディレクトリはシステム管理者が一時的にファイルシステムをマウントするための場所として
84、/mediaディレクトリはCD-ROMやUSBドライブなどのリムーバブルメディアを自動的にマウントするための場所として定義されています
84。しかし、ローカルに接続された内部ハードドライブなどの永続的なストレージに関しては、FHSは特に厳格なルールを設けておらず、システム管理者の判断に委ねられています
93。そのため、これらのストレージは、/opt、/srv、/usr/localといったFHSで定義された他のディレクトリや、ルートディレクトリ(/)直下にマウントされることも一般的です
93。FHSは、主にディストリビューション作成者やソフトウェア開発者に対して、ファイルシステムの標準的な配置を提供することを目的としており、個々のシステム管理者は、ローカルなニーズに合わせて柔軟にマウントポイントを選択することができます。
9.
結論
Ubuntuにおける「マウント」は、ストレージデバイスをオペレーティングシステムのファイルシステムに統合し、利用可能にするための基本的なプロセスです。マウントによって、ハードディスク、USBドライブ、ネットワーク共有、ISOイメージなど、様々な種類のデバイスが、ルートディレクトリを頂点とする単一のファイルシステムツリーに組み込まれます。この仕組みにより、ユーザーはシステムに接続されたすべてのストレージリソースを、一貫した方法で管理し、アクセスすることができます。
デバイスのマウントは、mountコマンドやGUIツールを用いて手動で行うことも、/etc/fstabファイルを編集することでシステム起動時に自動的に行うことも可能です。どちらの方法を選択するかは、デバイスの種類や利用頻度、ユーザーの利便性などによって異なります。
マウントに関連する問題が発生した場合、エラーメッセージの確認、カーネルログの調査、デバイス情報の確認、マウントポイントの存在確認、ファイルシステム種類の指定など、体系的なトラブルシューティングの手順を踏むことが重要です。ネットワーク共有のマウントでは、クライアントとサーバー両方の設定を確認する必要があります。
ファイルシステム階層標準(FHS)は、マウントポイントに関する一般的なガイドラインを提供していますが、特にローカルストレージに関しては、システム管理者に一定の自由度を与えています。
マウントは、Ubuntuのファイルシステム構造において、多様なストレージリソースを単一の、使いやすい階層構造に統合するための中心的な役割を果たしていると言えるでしょう。
表1:
一般的なマウント可能デバイスと例
| デバイスタイプ | 例 | 一般的なマウントポイントの例 |
| USBドライブ | /dev/sdb1 |
/mnt/usb |
| 外付けハードドライブ | /dev/sdc2 |
/media/external |
| NFSネットワーク共有 | 192.168.1.10:/share |
/mnt/nfs |
| CIFS/SMBネットワーク共有 | //server/share |
/media/smb |
| ISOイメージ | /path/to/image.iso |
/mnt/iso |
| 内部ハードドライブのパーティション | /dev/sda2 |
/data |
表2:
一般的なmountコマンドオプション
| オプション | 説明 | 例 |
-t |
ファイルシステムの種類を指定 | sudo |
-o |
マウントオプションを指定(読み書き、ユーザー権限など) | sudo |
-a |
/etc/fstabに記述されたすべてのファイルシステムをマウント |
sudo |
-r |
読み取り専用でマウント | sudo |
-w |
読み書き可能でマウント | sudo |
-v |
詳細な出力 | sudo |
-l |
現在マウントされているファイルシステムの一覧を表示 | mount |
-L |
指定したラベルを持つパーティションをマウント | sudo |
-U |
指定したUUIDを持つパーティションをマウント | sudo |
--bind |
あるディレクトリを別の場所にマウント | sudo |
--move |
マウントされたファイルシステムを別の場所に移動 | sudo |
-o |
ファイルをループバックデバイスとしてマウント(ISOイメージなど) | sudo |
表3:
一般的なumountコマンドオプション
| オプション | 説明 |
-a |
/etc/mtabにリストされているすべてのファイルシステムをアンマウント |
-f |
強制的にアンマウント(デバイスがビジー状態でも) |
-l |
レイジーアンマウント(デバイスがビジー状態の場合に便利) |
-n |
/etc/mtabへの書き込みを行わずにアンマウント |
-r |
アンマウントが失敗した場合、リードオンリーでの再マウントを試みる |
-v |
詳細な出力 |
表4:
自動マウントと手動マウントの比較
| 特徴 | 自動マウント | 手動マウント |
| 設定 | /etc/fstabファイルを編集 |
mountコマンドを実行またはGUIツールを使用 |
| 起動時の動作 | システム起動時に自動的にマウントされる | 必要に応じてユーザーが手動でマウントする |
| 利点 | 手間がかからない、常に利用可能 | 必要な時だけマウントできる、起動時のエラーを回避しやすい |
| 欠点 | 起動時に利用できないデバイスで問題が発生する可能性 | 手動で操作する必要がある |
表5:
一般的なマウントエラーメッセージと潜在的な原因
| エラーメッセージ | 潜在的な原因 | 可能な解決策 |
| 権限が拒否されました (Permission denied) |
uid/gidの不一致、アクセス権限の設定ミス | 正しいuid/gidを指定、アクセス権限を確認・修正 |
| デバイスがビジーです (Device is busy) |
アンマウントしようとしているデバイスが使用中 | 使用中のプロセスを特定し停止、レイジーアンマウントを試みる |
| 無効な引数です (Invalid argument) |
ファイルシステムの種類の間違い、マウントオプションの間違い | ファイルシステムの種類とオプションを確認し修正 |
| そのようなファイルまたはディレクトリはありません (No such file or directory) |
マウントポイントが存在しない、デバイスパスの間違い | マウントポイントを作成、デバイスパスを確認 |
| 間違ったfsタイプ、不正なオプション、不正なスーパーブロック (Wrong fs type, bad option, bad superblock) |
ファイルシステムの破損、指定したファイルシステムの種類の間違い | fsckコマンドで修復を試みる、ファイルシステムの種類を確認し修正 |